

- MAC TERMINAL FORCE EMPTY TRASH DOWNLOAD
- MAC TERMINAL FORCE EMPTY TRASH FREE
- MAC TERMINAL FORCE EMPTY TRASH MAC
From any Finder window, go to Finder > Empty Trash from the menu bar.Control-click anywhere in the Trash folder and select Empty Trash.Open the Trash folder and click Empty in the upper-right corner.Control-click the Trash icon on the Dock and select Empty Trash.Here are all the ways to empty the Trash on your Mac:
MAC TERMINAL FORCE EMPTY TRASH MAC
When you do so, your Mac permanently deletes every file in the Trash, so you should make sure you don’t want to recover deleted files from the Trash before you do it.Įach option ends up with the same result, so the best method to use depends on your particular workflow. There are multiple ways to empty the Trash on your Mac.
MAC TERMINAL FORCE EMPTY TRASH FREE
When you empty the Trash, your Mac permanently deletes all those files, creating free space for you to use with new files instead. But it’s also important to empty the Trash occasionally, to avoid it taking up too much storage on your Mac. This way, if you accidentally deleted something, you can find it in the Trash and restore it without needing to worry.
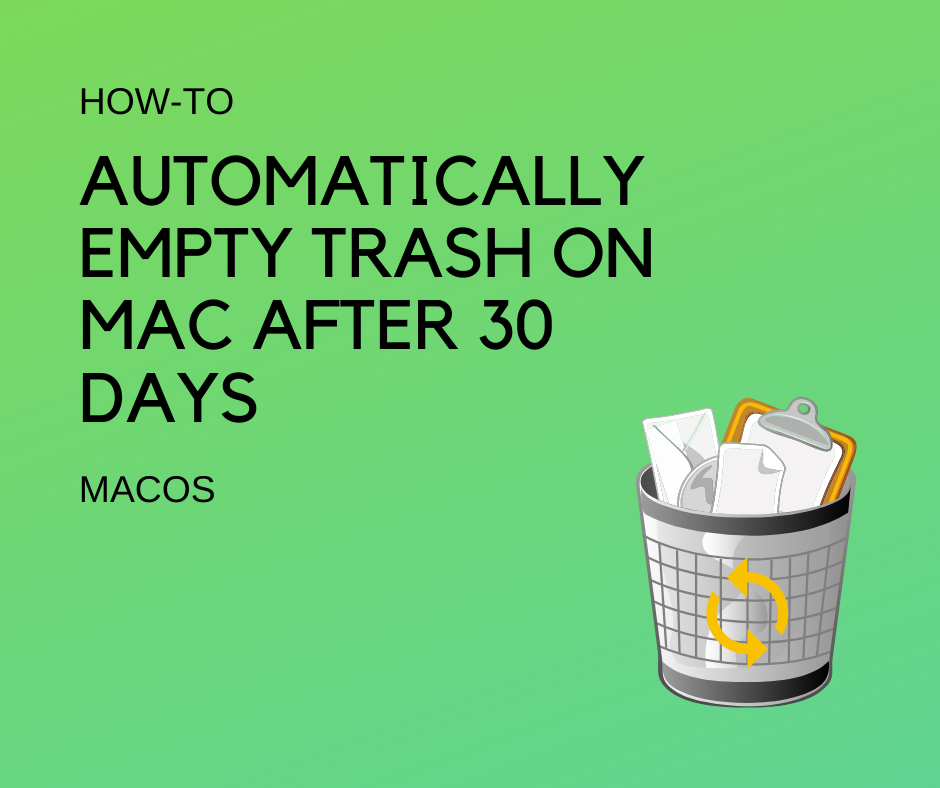
MAC TERMINAL FORCE EMPTY TRASH DOWNLOAD
A third method is to download a utility like LockMeBaby (from Soramimi Works) which performs the above steps for you.Deleting a file on your Mac moves it to the Trash folder. Another method, a little more involved, but possibly better for certain situations (like files spread through a variety of folders), is to open up the Terminal (in Applications > Utilities) and enter:Ĭhflags -R nouchg DIRECTORY_NAME (where the DIRECTORY_NAME is the path to the parent folder. Then uncheck the 'Locked' checkbox, and you're done! The quickest method is to select all the files you want to unlock, then press "Option + Command + I" (or hold down Option while choosing "Get Info." from the File menu) to open one Info pane for all of them. You can click on the file, choose "Get Info." or press "Command + I," then uncheck the 'Locked' checkbox, but what if you have a bunch of files to unlock? Luckily, there are a few shortcuts that you can use to unlock these files: For multiple locked files, hold down Shift and Option while you empty the trash.Ĭhanging or moving locked files can be a burden, though. If you want to delete one locked file, move it to the trash, and when you click "Empty Trash." or press "Shift + Command (Apple) + delete," make sure you hold down the Option key. To delete a locked file, the process is pretty simple. Both of these methods for locking files can cause a lot of consternation, though! Deleting or Changing a Locked File This is a simple method of copy-prevention, as you are unable to move the files to another volume on your Mac. Well, if you lock the file (click on the file and choose "File > Get Info." or press "Command (Apple key) + I"), then you won't be able to modify or delete the file without a warning appearing.Īnother common practice is for certain programs to contain locked files in them and sometimes there are tons of them. Let's say you have five or six versions of a document you're working on, but you want to make absolutely sure you don't delete or change the original. For one, locking a file makes it unchangeable. There are a few different reasons why someone would want to lock a file. Well, I will answer those questions, and much more, after the break. Quite often, I am asked one of two related questions: 1) "Why can't I delete this pesky file? My Mac says the file is locked, and I can't delete it unless I do something special!" or 2) "Gaa! I can't copy to my flash drive or another hard drive because it's locked-help!"


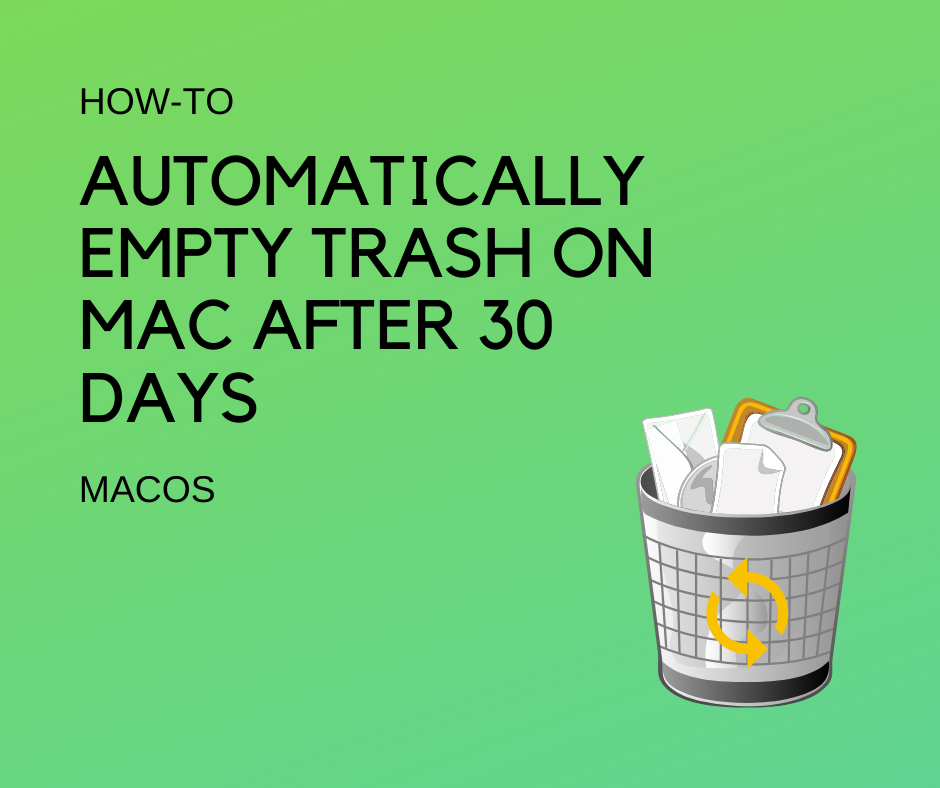


 0 kommentar(er)
0 kommentar(er)
